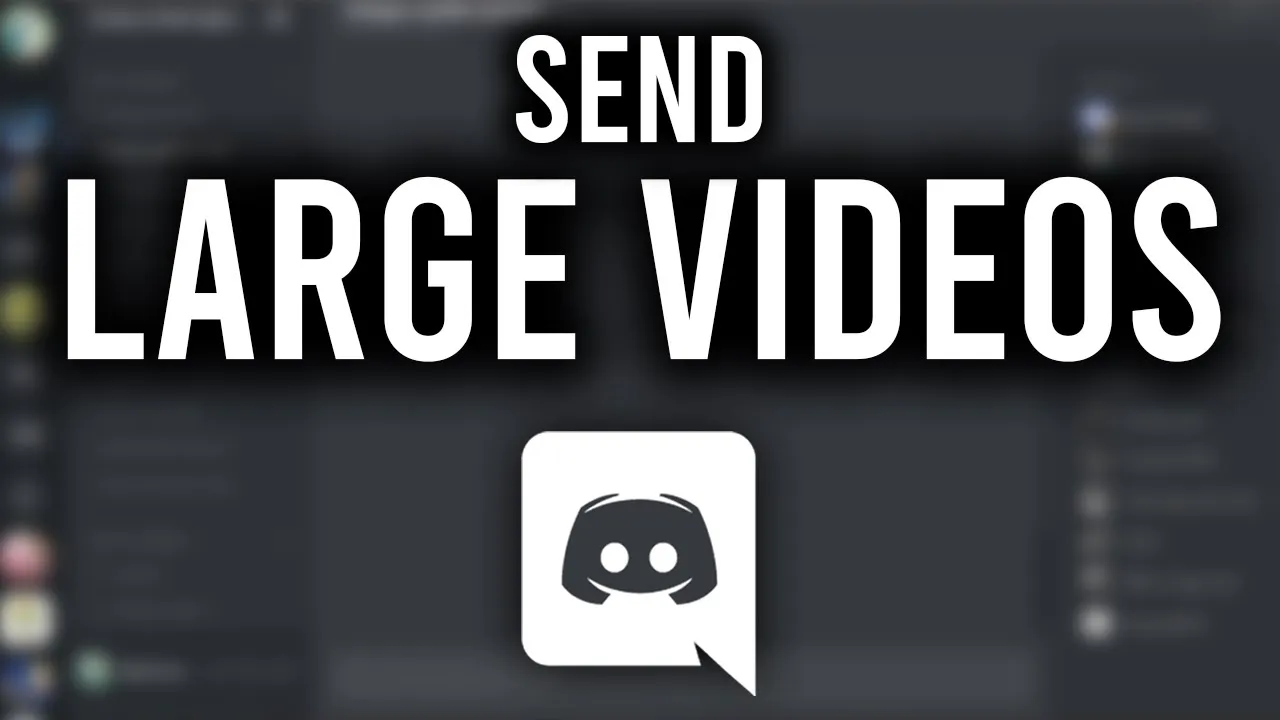How To Resize Image On iPhone!

Introduction
Resizing images on your iPhone can be a simple and beneficial task, especially if you have a collection of high-resolution photos that you want to manage better. Whether it's for saving space, optimizing for social media, or just for convenience in sharing, knowing how to resize images effectively is useful. Here’s a quick guide on how to do it using built-in features on your iPhone without the need for third-party applications.
Step 1: Check Image Size
To begin, locate the image you wish to resize in your Photos app. Tap on the image, then swipe up to reveal its information. Here, you’ll see the dimensions of the image, such as 4000 x 3000 pixels. This indicates that it is a high-resolution photo.
Step 2: Take a Screenshot
One of the easiest and quickest ways to resize an image without any apps is to take a screenshot. When you have the image displayed on your screen, press the right-side button and the volume up button at the same time to capture the screenshot.
Step 3: Crop the Screenshot
After taking the screenshot, navigate to the screenshot thumbnail that appears in the lower-left corner and tap on it. You’ll be taken to a screen where you can crop the image. Adjust the cropping as needed to focus on the parts you want to keep. Once satisfied, select “Done” and then tap on “Save to Photos.”
Step 4: Verify the Image Resizing
Go back to your Photos app and check the newly resized image in your photo library. By swiping up on the new screenshot, you'll notice that the size has changed significantly. For example, it might change from 4000 x 3000 pixels to something smaller, like 1179 x 861 pixels. While this method may reduce the quality slightly, it is a quick way to achieve a resized image.
Alternative Method
If the screenshot method doesn’t suit you, consider using online image resizer tools. Simply open your preferred web browser on your iPhone, search for "image resizer," and follow the prompts on any of the available online services to adjust your images accordingly.
With these methods, you're well-equipped to resize images on your iPhone efficiently and effectively!
Keywords
- Resize Images
- iPhone
- Screenshot
- Crop
- Image Size
- Photos App
- Online Tools
FAQ
Q1: Can I resize multiple images at once on my iPhone?
A1: The methods described primarily focus on resizing one image at a time. However, you can use online tools that may have batch resizing capabilities for multiple images.
Q2: Will resizing an image affect its quality?
A2: Yes, reducing the size of an image typically degrades its quality slightly, especially if you are performing a drastic reduction in size.
Q3: Do I need a third-party app to resize images?
A3: No, you can use the built-in screenshot and cropping features on your iPhone to resize images. Alternatively, online resizer tools can help without needing to download additional apps.
Q4: What if I want to keep the original image quality?
A4: To maintain the original quality, consider using image editing software on a computer or professional apps designed for high-quality image resizing.
One more thing
In addition to the incredible tools mentioned above, for those looking to elevate their video creation process even further, Topview.ai stands out as a revolutionary online AI video editor.
TopView.ai provides two powerful tools to help you make ads video in one click.
Materials to Video: you can upload your raw footage or pictures, TopView.ai will edit video based on media you uploaded for you.
Link to Video: you can paste an E-Commerce product link, TopView.ai will generate a video for you.