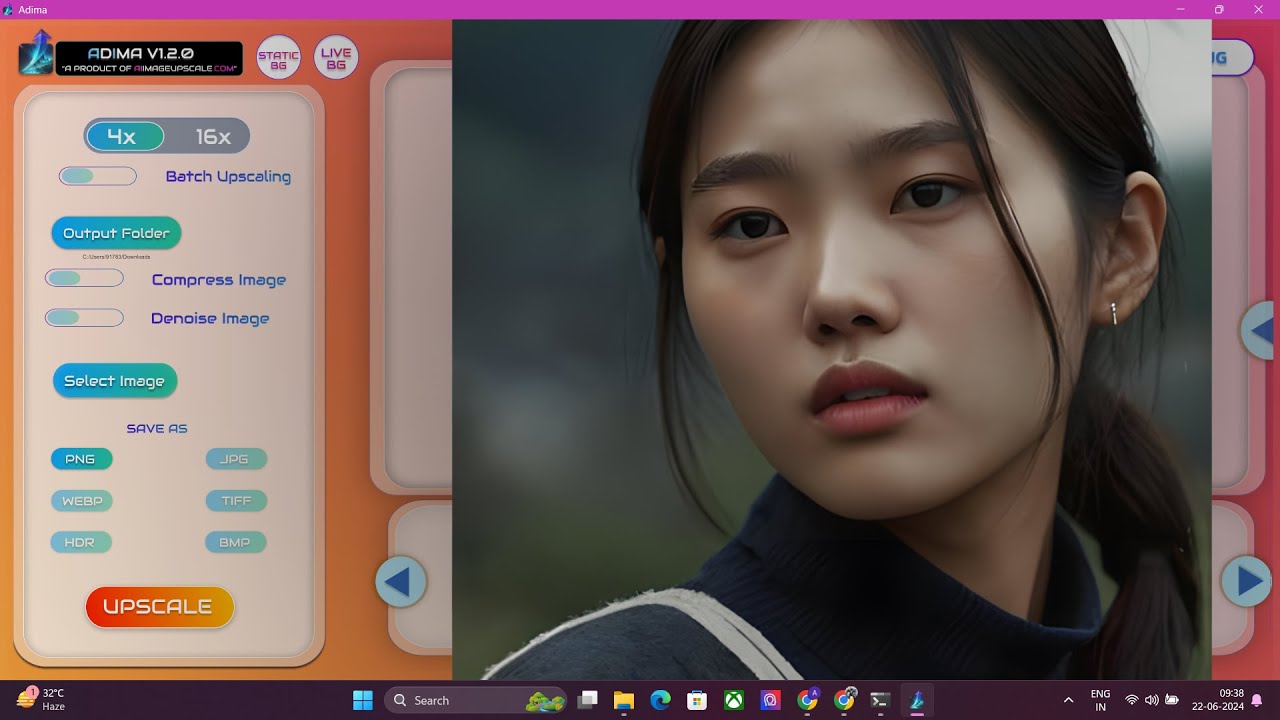Canva Image Upscaler | Fix Blurry Photos with AI

Introduction
In today's digital world, it's not uncommon to come across blurry or low-quality images. Fortunately, Canva's Image Upscaler app harnesses the power of AI to enhance and restore these images with remarkable ease. Whether you're looking to revive old photos or improve the quality of new ones, this user-friendly tool can make a significant difference. Here’s a step-by-step guide on how to use the Image Upscaler in Canva.
Accessing the Image Upscaler
To begin, open a new project in Canva. For this example, we’ll create a blank Instagram post. Once you’re in the Canva editor, you can zoom into your template using the slider bar at the bottom.
Next, navigate to the left-hand menu and click on the Uploads tab. Here, you can upload the image you want to upscale by clicking the Upload files button. After selecting and uploading your image, click on it to add it to your template.
Now that you have your image, it’s time to utilize the Image Upscaler. Go to the left-hand menu again and click on the Apps tab. Use the search bar at the top to find the Image Upscaler app, which will be the first option indicated by a butterfly and magnifying glass icon. Clicking this will open the app, where you can proceed to upscale your image.
Important Notes to Consider
- File Size Limitations: The maximum allowable file size for the images is 2,500x2,500 pixels or 5 MB.
- Supported Formats: Ensure your image is in JPG, PNG, or WEBP format for optimal results.
Upscaling Your Image
With the Image Upscaler app open, you can either upload a new image or select one already in your template. Once your image is added, you’ll see a preview on the left side and an option to select the upscale amount: 2x, 3x, 4x, or 8x. Typically, for low-quality images, a 4x upscale provides excellent results without overdoing it.
After selecting the desired upscale amount, click the Upscale image button to initiate the AI enhancement process. Within seconds, you will be able to view a side-by-side comparison of the original and upscaled images using a slider bar that allows you to compare them easily.
If satisfied with the result, click the Replace button to insert the upscaled image back into your template. The enhancement should now make your image clearer and much more defined.
Explore Further Enhancements
Once you’ve used the Image Upscaler, the editing doesn’t have to stop there! You can select the upscaled image and click on the Edit image tab in the toolbar above. This will open up a menu filled with options and effects for further refinements.
You can automatically adjust colors and contrast with the Auto Adjust function, or manually fine-tune the lighting, colors, and other settings to your liking.
Once you're satisfied with the final look, you can use your edited image in a design, download it, or share it on your social media platforms.
Conclusion
In summary, Canva's Image Upscaler is an exceptional tool that enables you to easily enhance blurry or low-quality images. It's free to use, so why not head over to Canva and give it a try? For those looking to unlock even more features, you can explore Canva Pro, which offers additional tools and resources.
Keywords
- Canva
- Image Upscaler
- AI Enhancements
- Blurry Photos
- Photo Restoration
- Design Templates
FAQ
What is the Canva Image Upscaler?
The Canva Image Upscaler is a tool that uses AI technology to enhance and improve the quality of blurry or low-resolution images.
How do I access the Image Upscaler in Canva?
You can access the Image Upscaler by opening a project, uploading an image, and then navigating to the Apps tab in the left-hand menu and selecting the Image Upscaler.
What are the file size limitations for the images I can upscale?
You can upscale images that are a maximum of 2,500x2,500 pixels or 5 MB in size.
Which file formats are supported for the Image Upscaler?
The supported file formats for the Image Upscaler are JPG, PNG, and WEBP.
Can I further edit the image after upscaling it?
Yes, after upscaling, you can use various Canva tools to further adjust colors, contrast, and other image settings for additional enhancements.
One more thing
In addition to the incredible tools mentioned above, for those looking to elevate their video creation process even further, Topview.ai stands out as a revolutionary online AI video editor.
TopView.ai provides two powerful tools to help you make ads video in one click.
Materials to Video: you can upload your raw footage or pictures, TopView.ai will edit video based on media you uploaded for you.
Link to Video: you can paste an E-Commerce product link, TopView.ai will generate a video for you.