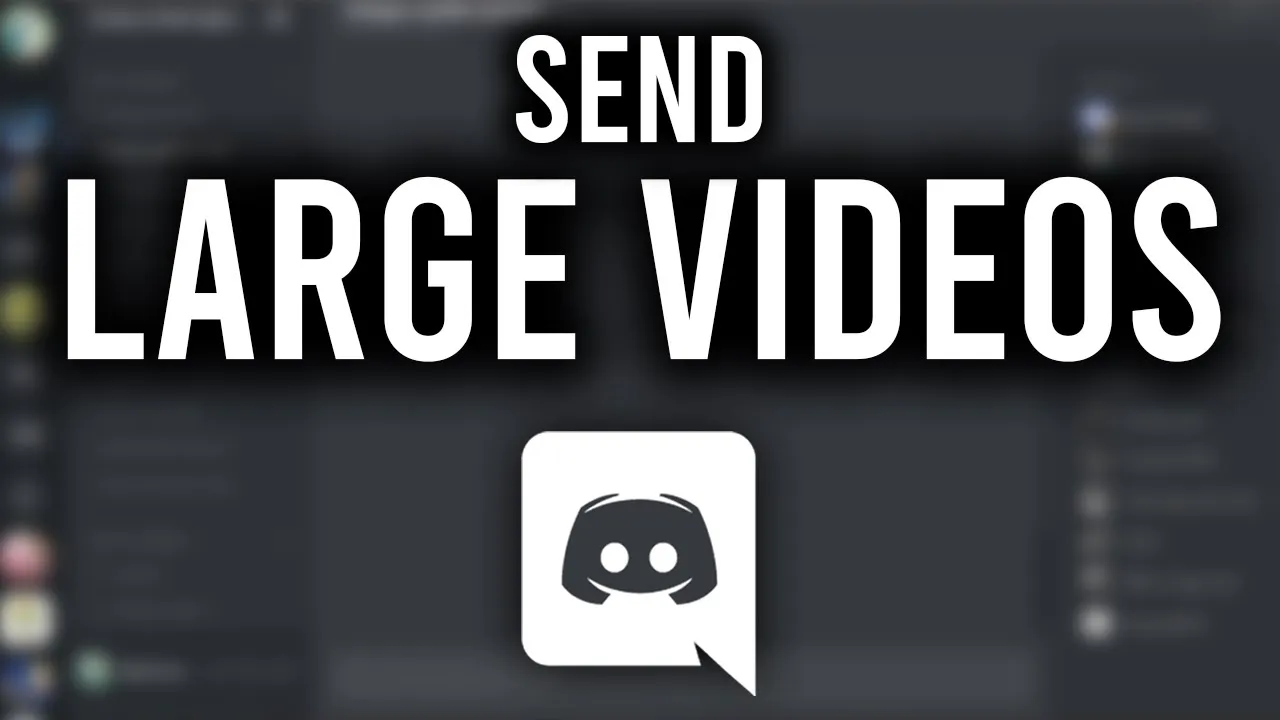How to Improve Recording Quality in OBS Studio - Fix Blurry Recordings

Introduction
Improving the recording quality in OBS Studio is essential for content creators who want to ensure their videos look professional and engaging. This guide will cover the key settings you need to adjust within OBS to achieve higher-quality recordings.
Step 1: Adjust Video Settings
Open OBS Studio Settings: Launch the OBS Studio application and navigate to the settings menu.
Configure Video Settings:
- Select the "Video" tab from the sidebar.
- Set your Base Resolution to
1920x1080(or your screen's native resolution). - Set the Output Resolution to
1920x1080as well. This ensures that your recordings are captured in 1080p resolution. - Check the Downscale Filter option; if it’s enabled, set it to Lanczos.
- Set the Common FPS Values to
60. This will provide smooth motion in your recordings.
Apply Changes: Once you’ve made these adjustments, click “Apply” at the bottom of the settings window.
Step 2: Adjust Output Settings
Open Output Settings: In the settings menu, head to the "Output" tab.
Select Output Mode: Change the Output Mode to Advanced and then select the Recording tab.
Recording Format: Choose
MP4as your recording format for optimal quality while keeping file sizes reasonable.Bit Rate Settings:
- Locate the bit rate option. The higher the bit rate you select, the better the video quality will be, though this will increase the file size.
- For most recordings, a bit rate of
10,000kbps should suffice. For higher quality, consider using16,000or20,000kbps. - If you see a CQ level slider instead of bit rates, keep in mind that lower numbers deliver better quality. A CQ level of
18works well for most cases.
Additional Adjustments for Non-Gameplay Recordings: If you aren’t recording gameplay, you can further enhance quality by returning to the video settings and changing the FPS to
30. This setting allows you to maintain a good image quality while reducing the bit rate requirement, as the image only updates 30 times per second instead of 60.
Step 3: Finalize Your Settings
After completing these adjustments, click “OK” to exit the settings menu. You should now have significantly improved recording quality in OBS Studio.
If you found this guide helpful, please consider leaving a like or sharing your thoughts in the comments!
Keyword
- OBS Studio
- video settings
- output settings
- recording quality
- bit rate
- FPS
- MP4
- Lanczos
- CQ level
FAQ
Q: What resolution should I set for my recordings in OBS Studio?
A: It's recommended to set both the Base and Output Resolution to 1920x1080 for 1080p recordings.
Q: What is the best bit rate to use for high-quality recordings?
A: A bit rate of 10,000 kbps is usually sufficient, but you can opt for 16,000 or 20,000 kbps for even better quality.
Q: Should I change the FPS if I'm not recording gameplay?
A: Yes, setting the FPS to 30 can enhance quality without requiring a higher bit rate, making your recordings look good while conserving space.
Q: What format should I use for recording in OBS?
A: The recommended format for recording is MP4, which provides a balance between quality and file size.
Q: How do I apply changes after adjusting settings in OBS Studio?
A: After making changes, ensure you click “Apply,” and then “OK” to save the modifications.
One more thing
In addition to the incredible tools mentioned above, for those looking to elevate their video creation process even further, Topview.ai stands out as a revolutionary online AI video editor.
TopView.ai provides two powerful tools to help you make ads video in one click.
Materials to Video: you can upload your raw footage or pictures, TopView.ai will edit video based on media you uploaded for you.
Link to Video: you can paste an E-Commerce product link, TopView.ai will generate a video for you.